Tutorial como criar conta no Google Analytics
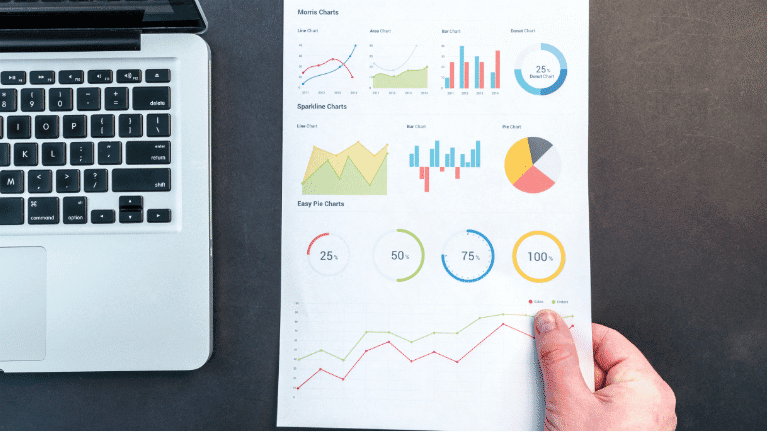
Objetivos
- Entender o que é e para que serve o Google Analytics
- Aprender a criar uma conta no Google Analytics
- Tutorial passo a passo ensinando a configurar um domínio com código de rastreio para gerar relatórios no Google Analytics
O que é o Google Analytics?
O Google Analytics (GA) é uma plataforma que funciona como um serviço de coleta de dados de websites e aplicativos móveis para criar relatórios, provendo transformar dados em respostas úteis para seu negócio. Ou seja, você instala um código javascript (GA4 atualmente) do Google no seu website ou aplicativo e este código vai monitorar todos os acessos dos usuários. Desta forma, você poderá verificar estas informações em sua página pessoal no analytics.
O Google Analytics é muito útil, principalmente para identificar o perfil dos usuários que acessam seu website. É possível verificar os conteúdos mais buscados, os conteúdos que precisam de manutenção (baixa retenção), a origem do tráfego (mídias sociais, busca google, campanha paga, etc) entre outros.
Caso seu website possua propagandas (banners) do Adsense, é também possível gerar relatórios das páginas que mais convertem acesso de usuários por impressão de banners ou cliques.
Agora, se possui um site de e-commerce ou de serviços, é possível criar filtros no Google Analytics para verificar também quais produtos e serviços convertem mais em vendas por volume de acesso. É possível também verificar, caso possua campanhas pagas do Adwords, qual o comportamento do ROI.
O Google Analytics também permite verificar as palavras-chave (keywords) veiculadas nas pesquisas que o destino final do usuário foi o acesso ao seu website. Estas métricas, juntamente com informações provenientes do google insights são ferramentas muito úteis para maximizar a experiência do usuário em seu website e focar no aumento de tráfego.

Tutorial passo a passo ensinando a configurar um domínio com código de rastreio para gerar relatórios no Google Analytics
Um pequeno resumo sobre como utilizar o Google Analytics e configurar o mesmo em seu site:
- Faça login em sua conta do Google
- Se cadastre no Google Analytics, acessando a URL: https://analytics.google.com
- Configure sua conta, inserindo um domínio (ou app móvel) e qual objetivo para geração de relatórios (site tem foco em serviços, e-commerce, propagandas, etc)
- Verifique o código de rastreio (javascript) gerado na sua conta:
- Caso utilize wordpress, é possível utilizar plugins para inserir o código de rastreio em seu site
- Outra opção é editar os arquivos html do seu site e inserir o código de rastreio (tag) manualmente
- Aguarde até 48h até que o Google Analytics comece a receber dados de visitantes do seu site e apresentar nos relatórios
A seguir temos os passos descritos de forma mais detalhada, com imagens para auxiliar no processo.
Passo 1: Realizar login na conta do Google ou criar uma conta, caso ainda não tenha
O primeiro passo para utilizar o google analytics é acessar a página oficial da plataforma:
https://analytics.google.com
Para que seja possível utilizar esta ferramenta é necessário ter uma conta do Google para iniciar o setup. Caso você tenha uma conta de email no gmail, você já tem uma conta do Google. Sendo necessário então realizar o login:
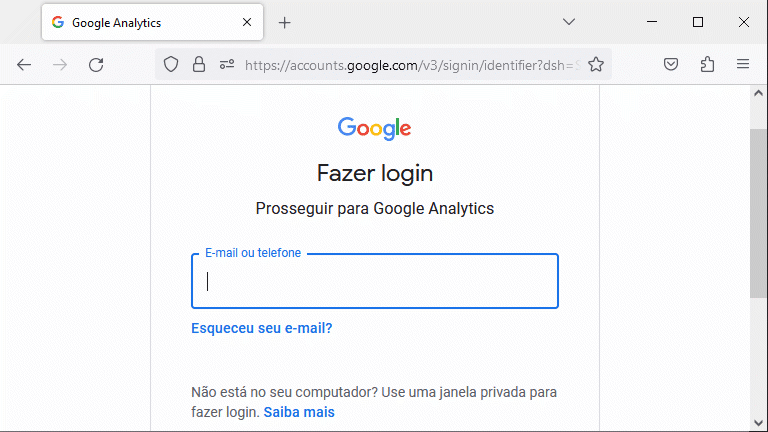
Passo 2 – Iniciar o cadastro no Google Analytics
Após realizar o login, será direcionado para a página inicial do Google Analytics. Se não tiver cadastro no Google Analytics ainda, será necessário clicar no botão:
Começar a usar
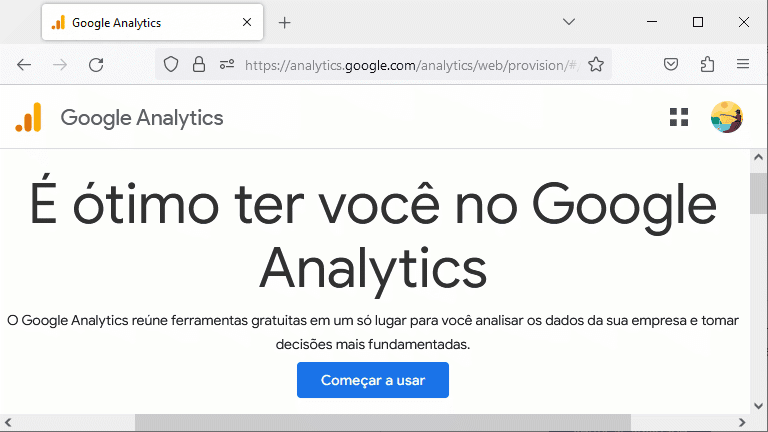
Passo 3 – Primeira etapa de cadastro – criando uma conta no GA
Agora temos que realizar o cadastro na ferramenta. São 5 etapas simples onde fornecemos alguns dados básicos sobre como desejamos utilizar a ferramenta e para qual website ou aplicativo queremos vincular um código de rastreio.
Na primeira etapa, precisamos definir um nome para a conta. Como esta conta vai ser minha principal, vou escolher o nome de:
Conta Principal
Nesta página também há opções que podemos marcar nos checkbox, para compartilhamento de dados com o Google Analytics, e outras opções de suporte. Marque de acordo com suas necessidades.
Após preencher a informações, clique em:
Próxima
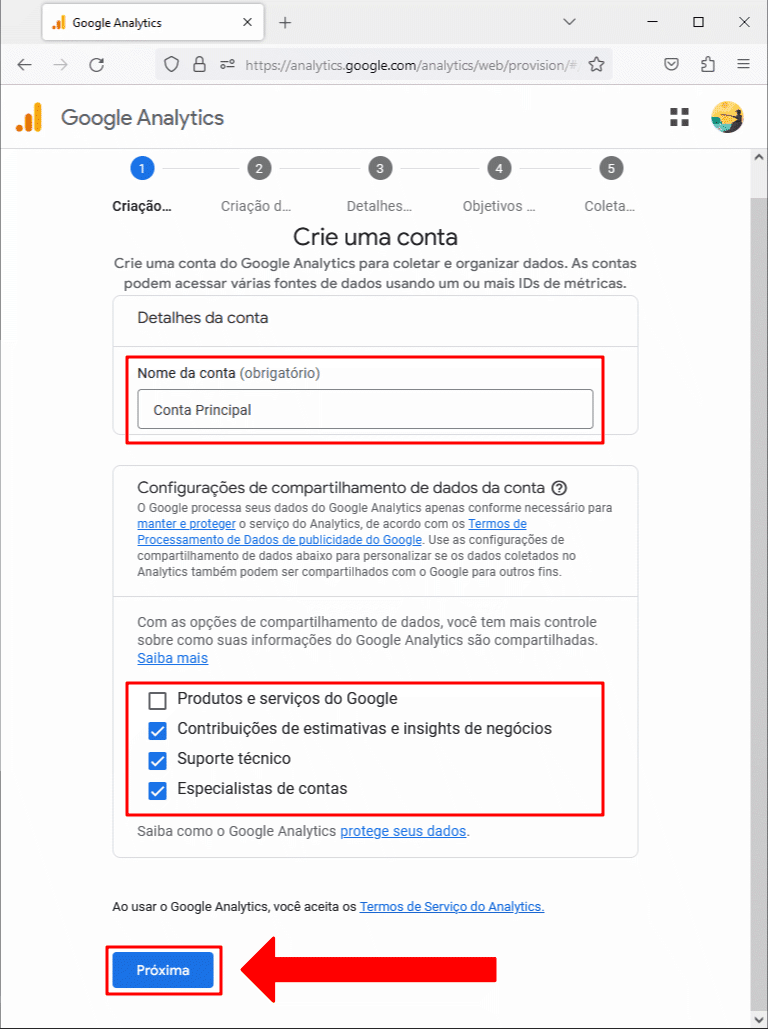
Passo 4 – Criando uma propriedade – incluindo um domínio para gerar relatórios
A próxima etapa é sobre criar uma propriedade. Basicamente, no caso deste exemplo, a propriedade será o Google Analytics vinculado em meu site pessoal, o viniciuspaes.com. Como estou no Brasil, defini meu fuso horário como GMT +3, com horário de São Paulo. Mas deixei selecionado a moeda como Dólar americano.
Após selecionar as configurações, clique em:
Próximo
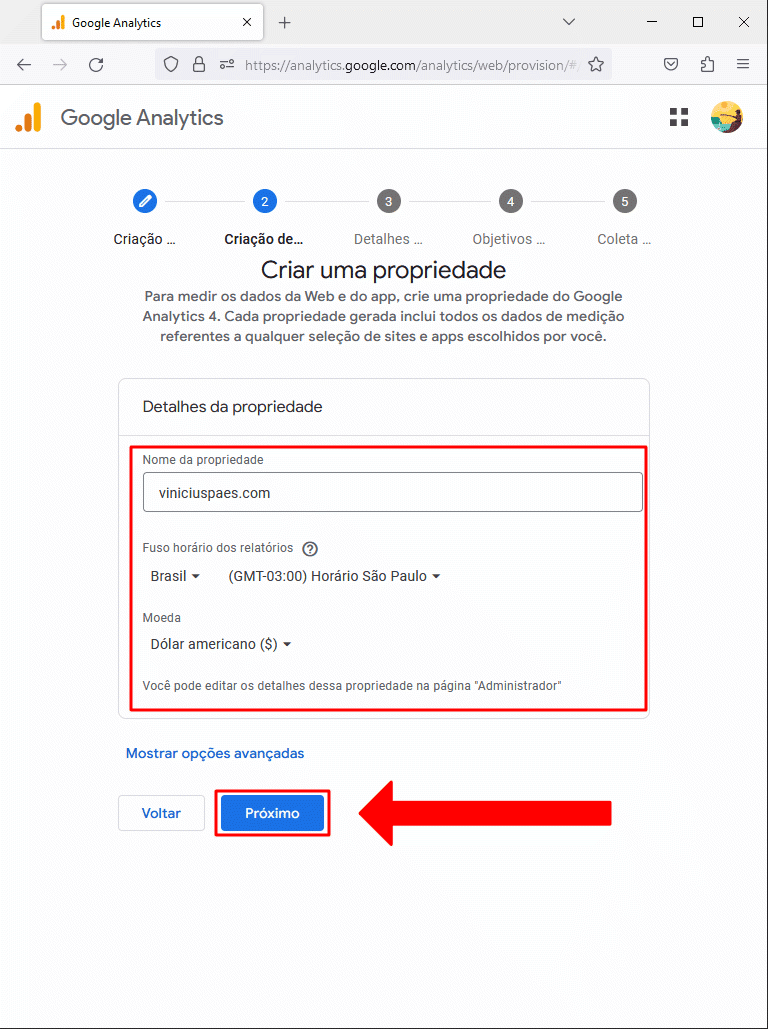
Passo 4 – Detalhes sobre sua equipe
Nesta terceira etapa da página de cadastro, precisamos definir alguns dados sobre a empresa. Se você trabalha sozinho, ou é um blog pessoal, não tem problema. Basta selecionar o número de pessoas que trabalham junto com você.
No meu caso, como é um blog pessoal e trabalho sozinho, selecionei:
Pequena: 1 a 10 funcionários
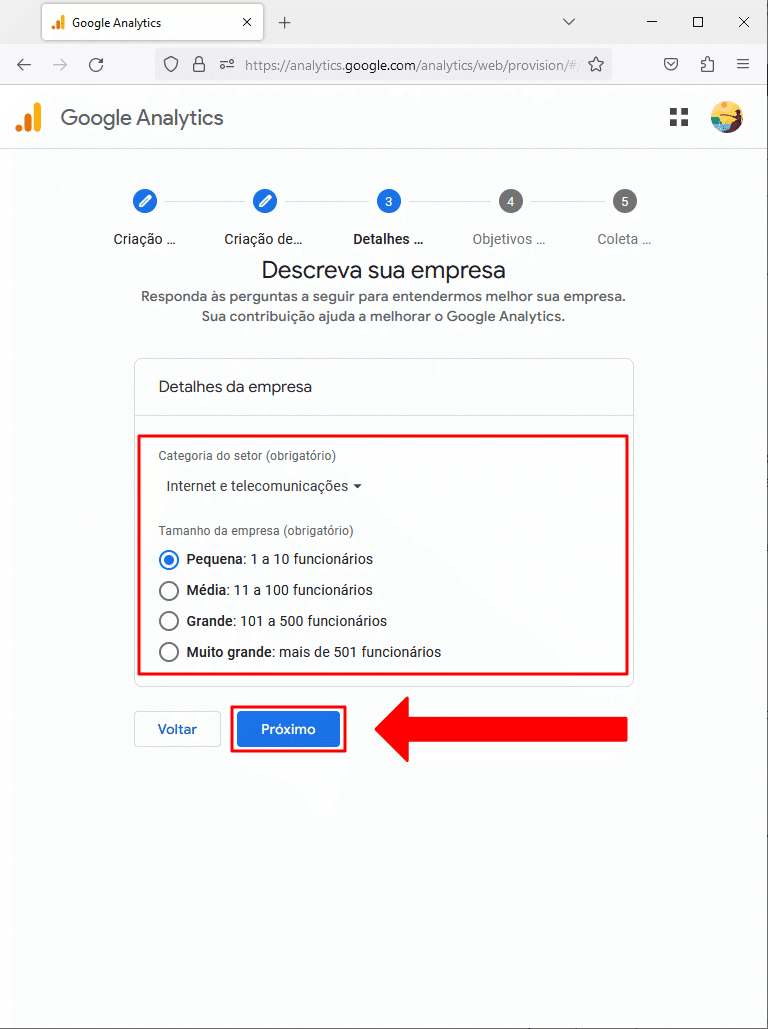
Passo 5 – Objetivo para utilizar os relatórios do Google Analytics
Agora precisamos selecionar quais nossos objetivos utilizando o Google Analytics. Selecione as opções que mais façam sentido para seu website. Estas opções ajudam o Google Analytics a definir mais ou menos a sua expectativa para a geração dos relatórios e pode fazer sugestões relacionadas.
Após definir as opções que mais e enquadram em seu perfil, clique em:
Criar
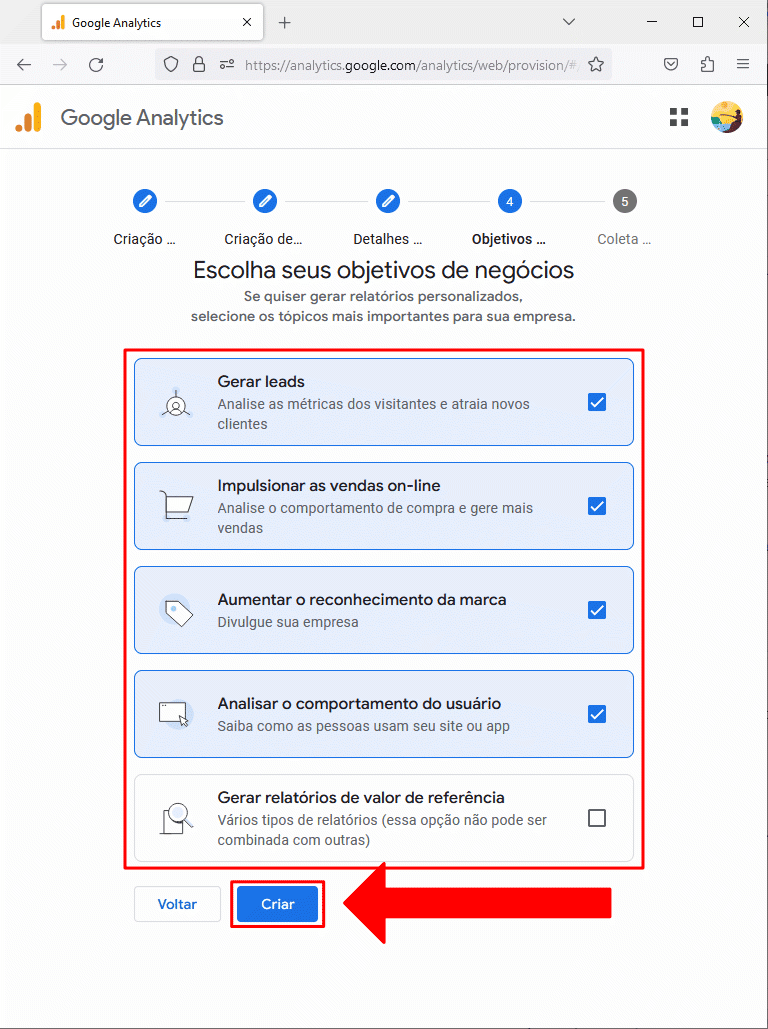
Passo 6 – Verificar os termos e serviços para utilização da ferramenta
Antes da sua conta ser criada, será necessário aceitar os termos de serviços do Google Analytics. Caso concorde com todos os itens do termo, clique no botão:
Aceito
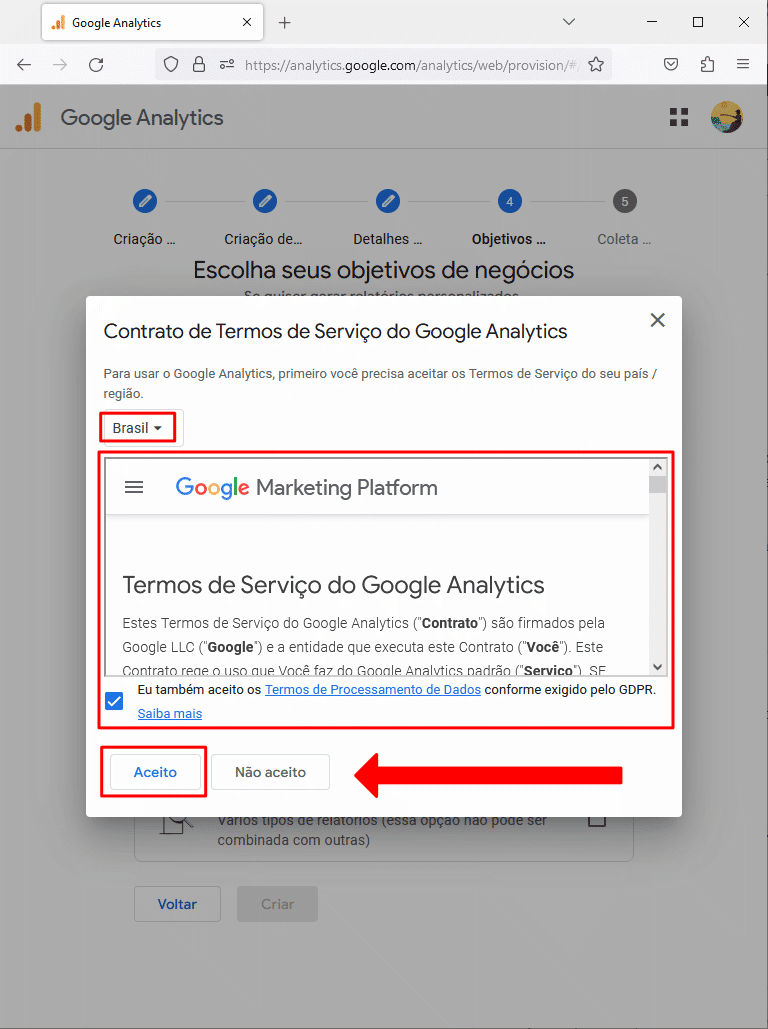
Passo 7 – Definir as configurações para Coleta de Dados
Agora estamos na última etapa, na configuração de coleta de dados. Neste exemplo, estou configurando o Google Analytics em um website, então vou clicar na opção:
Web
Caso queira utilizar o GA em um aplicativo, basta selecionar a opção apropriada.
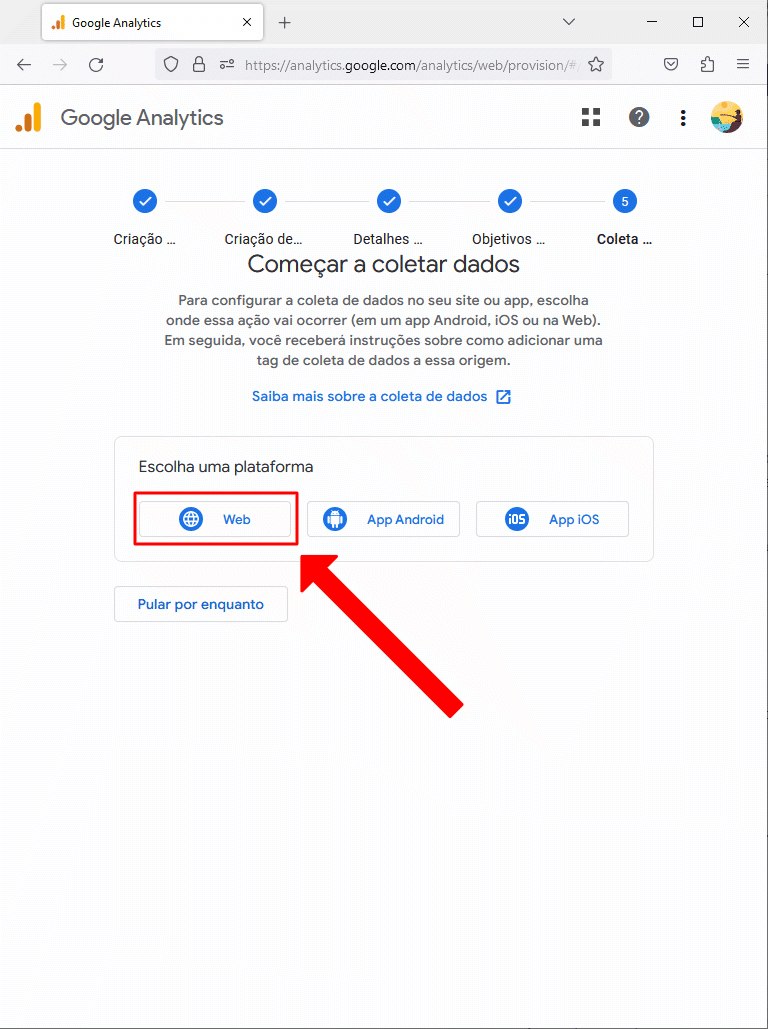
Passo 8 – Coleta de Dados / Configurar fluxo de dados
Ao clicar no botão de “Web”, automaticamente uma aba lateral será aberta, para configurar o fluxo de dados. Neste exemplo eu configurei meu site com “https://” (pois tenho certificado SSL/TLS no meu domínio) e inseri a url:
viniciuspaes.com
Em seguida, para identificar este fluxo, inseri que seria relevante o meu blog pessoal, ou seja:
Vinicius Paes
Após preencher os dados acima, basta clicar no botão:
Criar fluxo
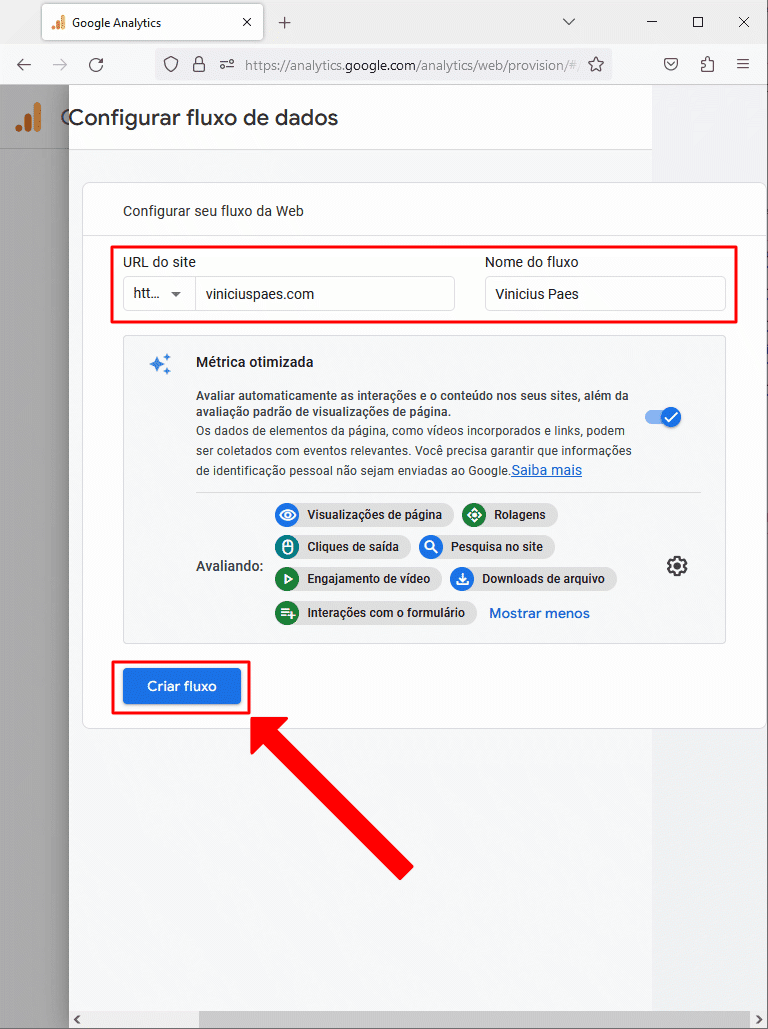
Passo 9 – Coleta de Dados / Configurar fluxo de dados / Métrica Otimizada
Após clicar no botão “Criar fluxo” uma outra aba de métrica otimizada vai abrir. Basta selecionar as opções que fazem sentido para você. Eu mantive todas as opções marcadas, que é o padrão.
Após selecionar as opções, clique em:
Salvar
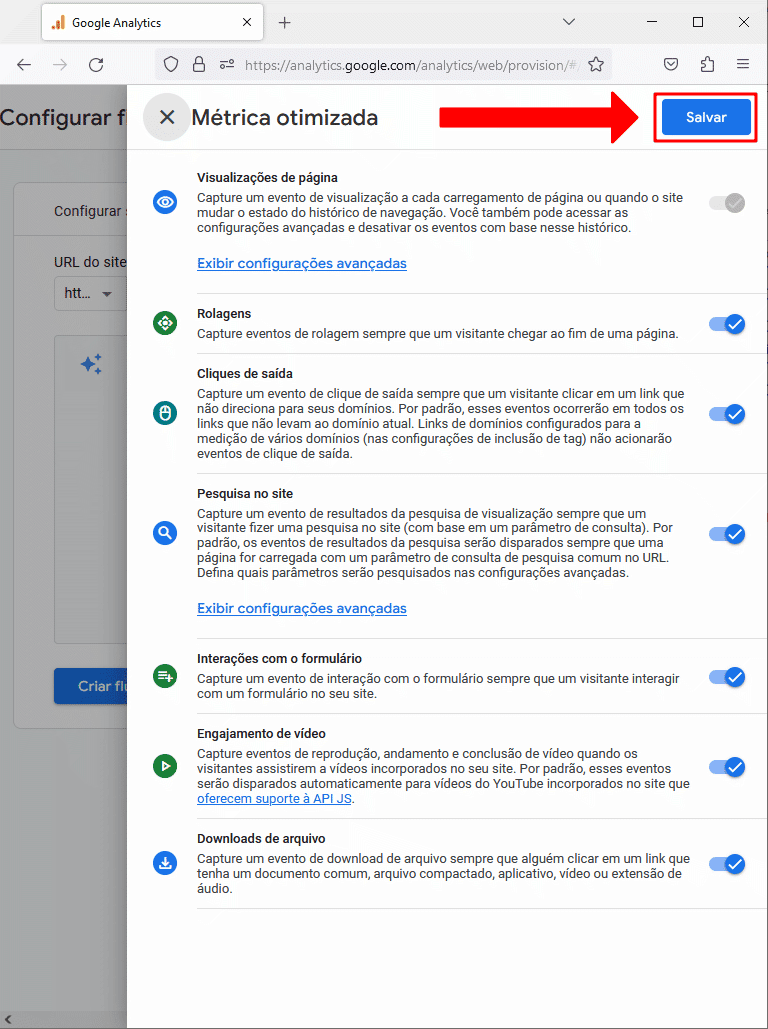
Passo 10 – Coleta de Dados / Configurar fluxo de dados / Métrica Otimizada / Detalhes do fluxo da Web
Por fim, será encaminhado para a aba de resumo dos detalhes do fluxo web configurado.
Basta clicar no “X” no canto superior esquerdo e fechar a aba.
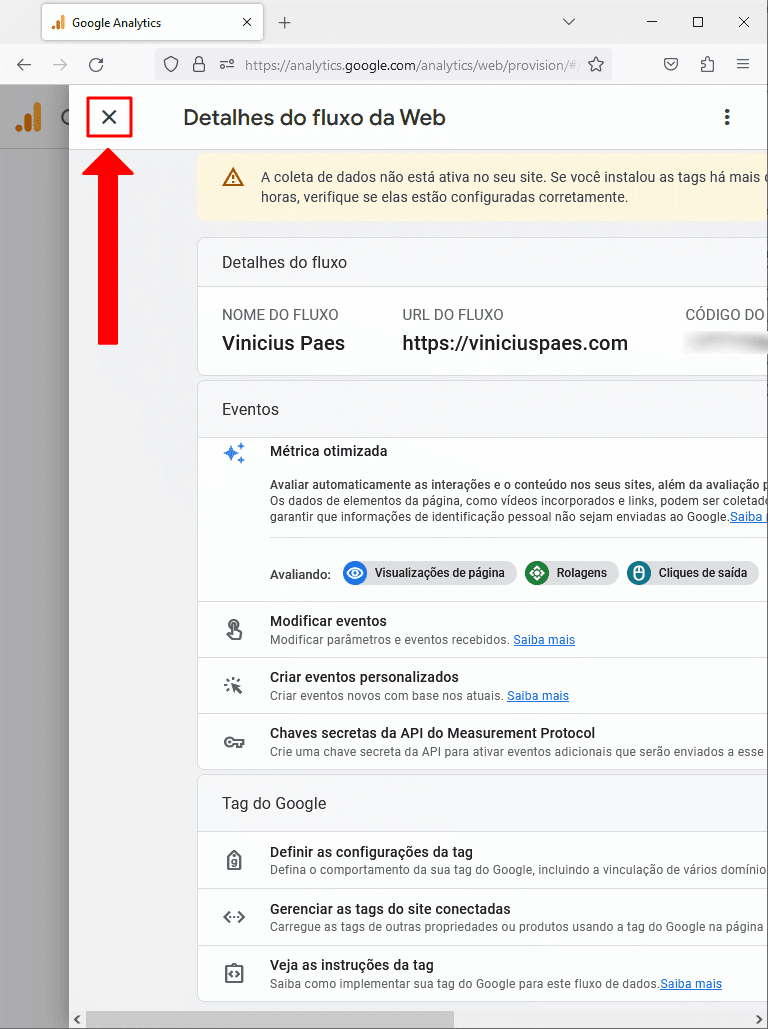
Passo 11 – Etapa 5 do cadastro concluída – Coleta de Dados Configurada
Agora você estará de volta na página de “Começar a Coletar Dados”. Porém, com a configuração realizada.
Para continuar, clique no botão:
Avançar
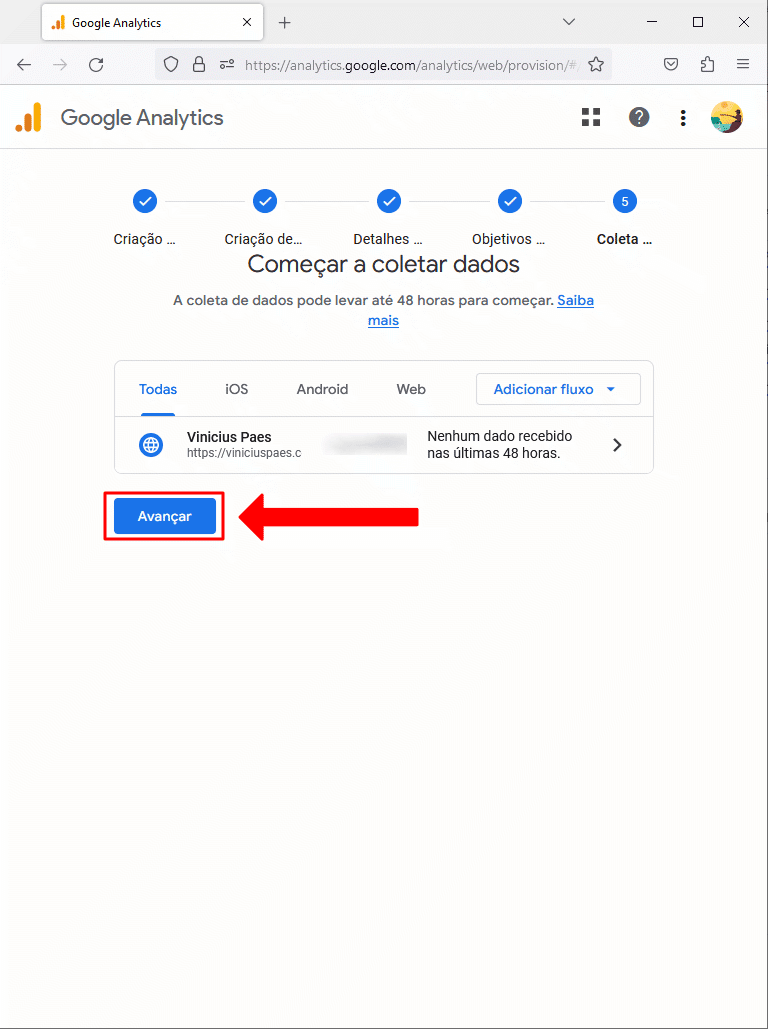
Passo 12 – Configuração inicial / cadastro realizado – Coleta de dados pendente – precisa inserir código de rastreio no site
As 5 etapas iniciais de cadastro foram criadas com sucesso. Clique no botão:
Ir para a página inicial
Só um lembrete, nesta configuração inicial ainda não vinculamos o código de rastreio em nosso site. Então os dados não vão aparecer ainda. Vamos realizar esta etapa de adicionar uma “tag” do GA4 no site nos próximos passos.
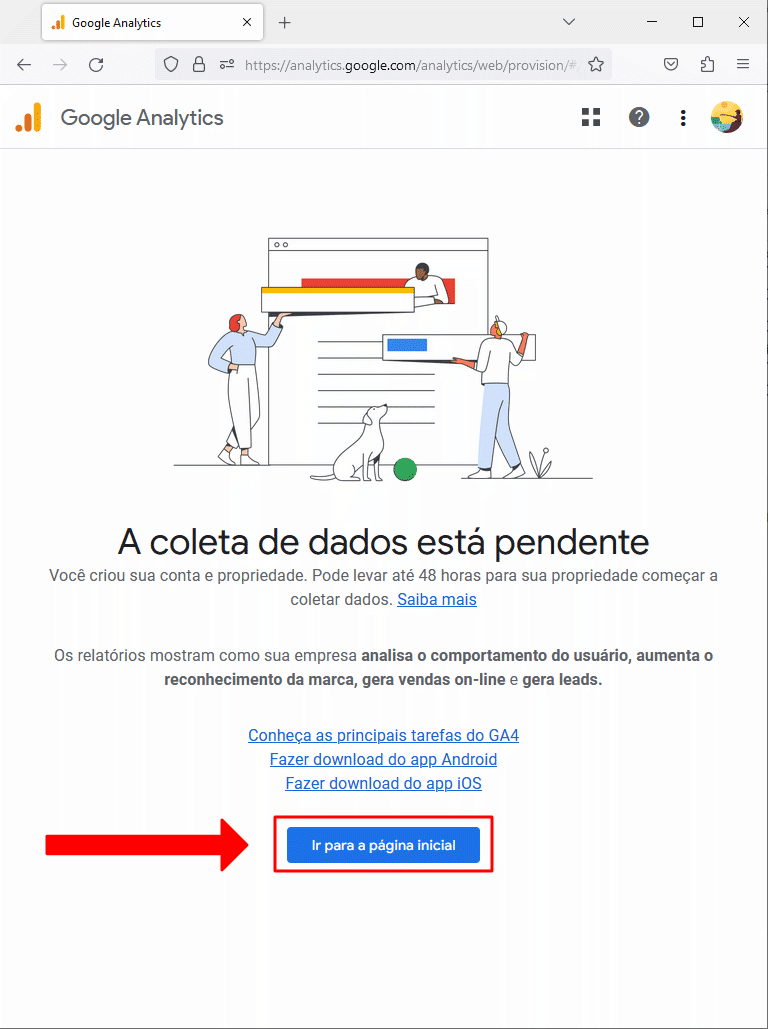
Passo 13 – Configurar quais comunicados por email gostaria de receber
Na primeira vez que realizar o login no Google Analytics, um modal irá aparecer com as opções de notificação que gostaria de receber por email. Marque as opções que melhor atende suas necessidades e clique no botão:
Salvar
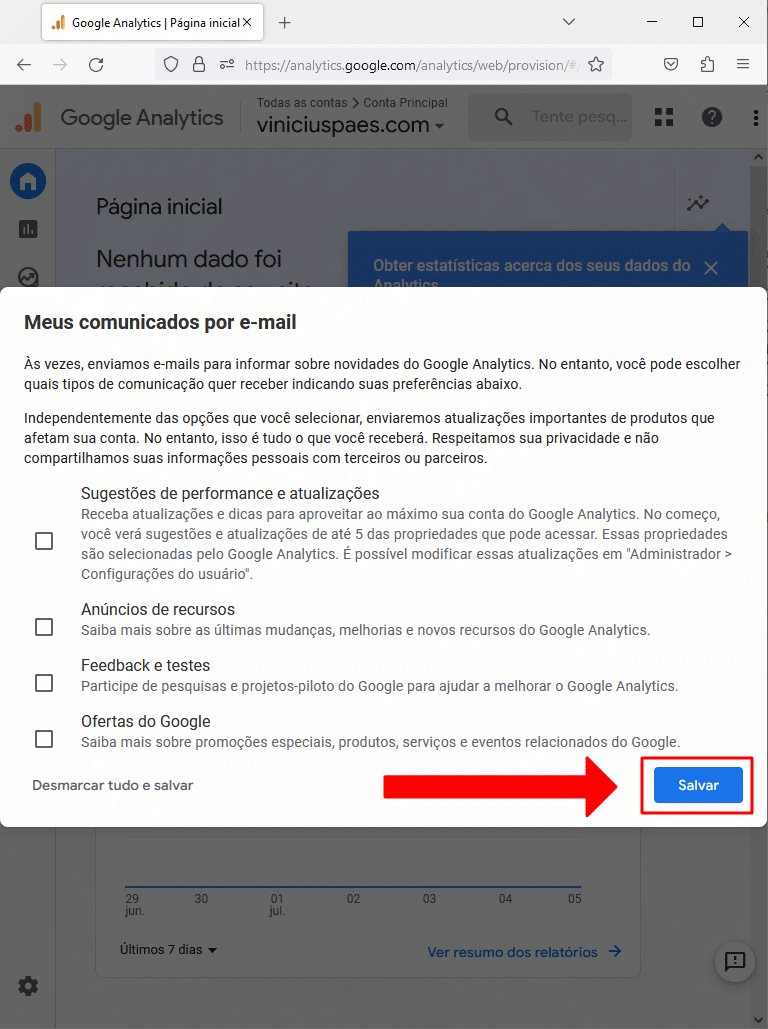
Passo 14 – Primeiro acesso a Dashboard do Google Analytics
Agora finalmente está na página principal após login no Google Analytics. Esta página também é conhecida como dashboard. Como só temos 1 único domínio configurado, estamos na dashboard deste domínio. No menu superior é possível observar:
Todas as contas > Conta Principal - viniciuspaes.com
Como mencionado, algumas configurações iniciais já foram realizadas. Mas precisamos agora “instalar” o código javascript de rastreio do Google Analytics (GA4) em nosso website. Este código também é conhecido como tag.
Na página de dashboard, tem um aviso que nenhum dado ainda foi recebido pelo seu site, para verificar se possui uma tag instalada. Mas é exatamente isso mesmo, acabamos de criar a conta e não instalamos o código de rastreio ainda. Então precisamos clicar no botão:
Ver instruções para inclusão de tag
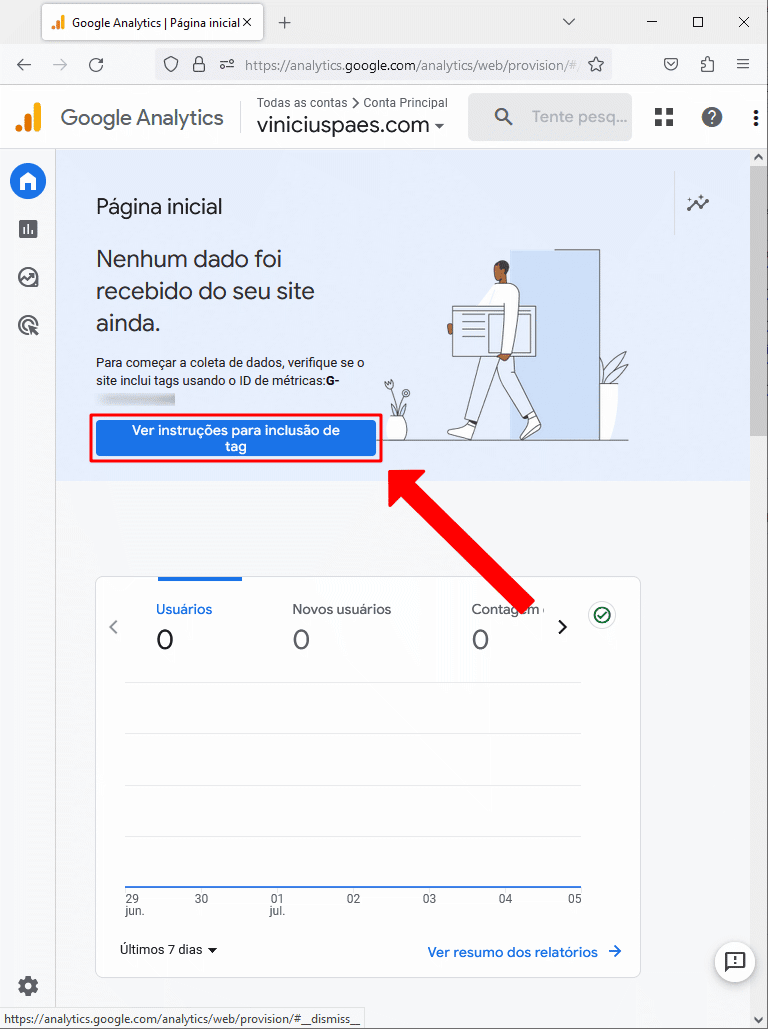
Passo 15 (1) – Instruções de instalação do código de rastreio (tag) utilizando plugins
Nesta página, temos 2 opções para instalação do código de rastreio do analytics:
- Caso esteja utilizando WordPress em seu domínio ou outro gerenciador de conteúdo compatível, é possível instalar o código de rastreio através de plugins
- Instalação do código de rastreio manualmente
Se tiver acesso aos arquivos de instalação do seu website, o recomendado é instalar manualmente o código. Pois muitas vezes os plugins tem um gasto muito maior de I/O no servidor. Se não tiver acesso para alterar os arquivos do seu site, ou não tiver o conhecimento para realizar o procedimento, uma opção é utilizar um plugin.
O próprio Google Analytics indica 3 sugestões de plugin para o wordpress:
- MonsterInsights plugin
- Site kit plugin
- WooCommerce plugin
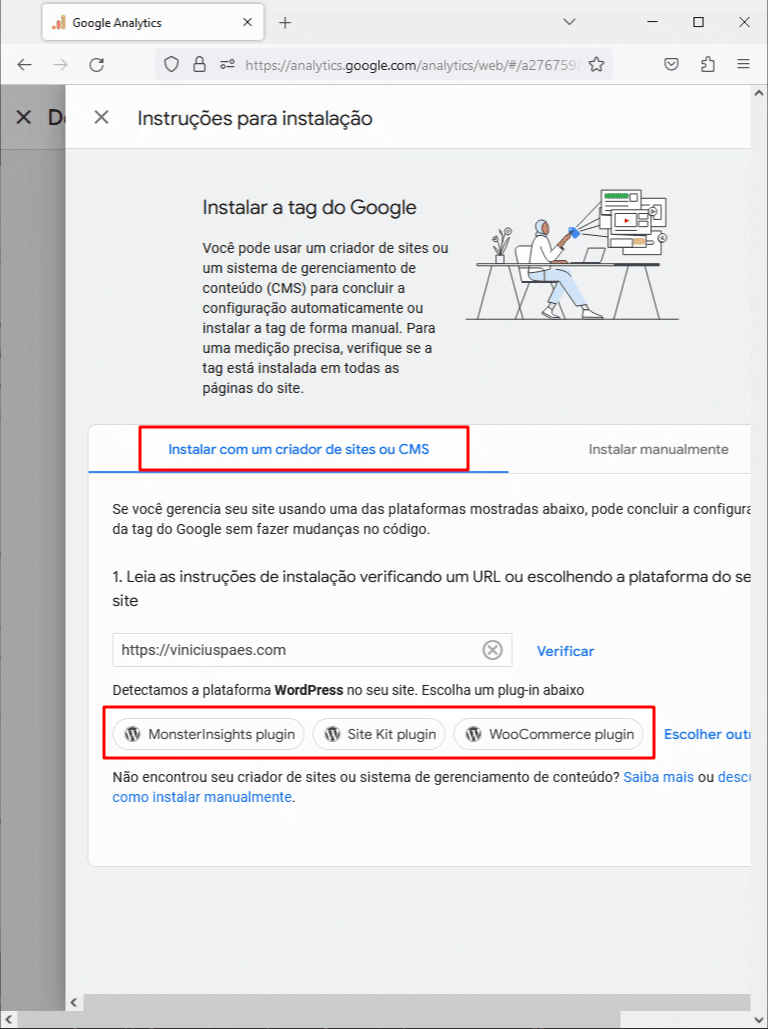
Passo 15 (2) – Instruções de instalação do código de rastreio (tag) manualmente (editando arquivo do site)
Se optar por instalar manualmente o código de rastreio, lembre-se que o mesmo precisa estar presente em todas as páginas do seu site. Caso utilize um gerenciador de conteúdo (WordPress, Joomla, etc) é possível editar apenas 1 arquivo do seu template, adicionando o código, pois o mesmo é utilizado em todas as páginas. No wordpress o arquivo dentro da sua pasta de template chamado “header.php” tem esta função. Particularmente gosto de inserir o código de rastreio dentro das tags <head> … </head> para garantir que o código seja executado logo no início da abertura da página.
No exemplo da imagem abaixo, é possível verificar o código de rastreio que precisa ser adicionado e na tela seguinte a edição do arquivo de header do site e inserção do código de rastreio:
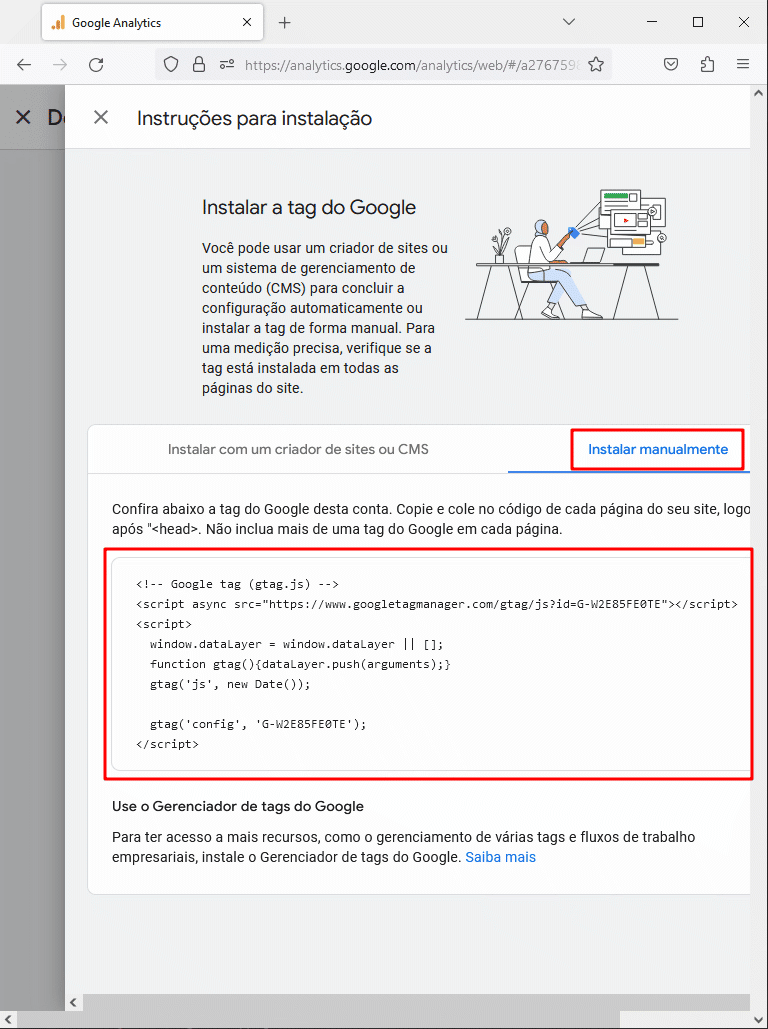
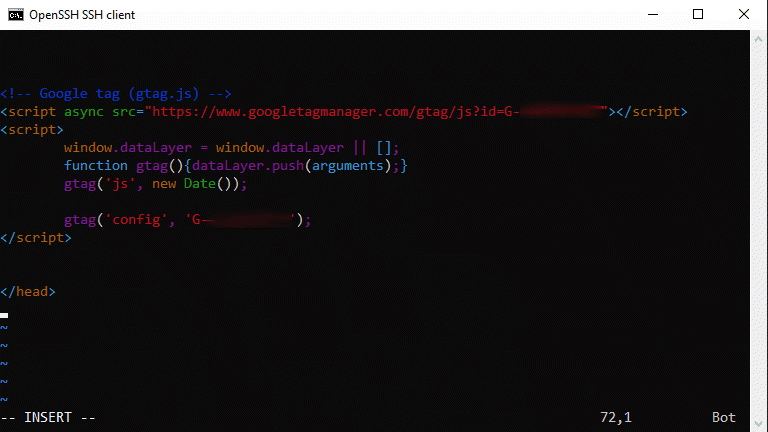
Passo 16 – Instalação e configuração concluída – só aguardar os dados!
Tudo pronto! Ao seguir este tutorial foi possível verificar os passos para se cadastrar no Google Analytics e configurar um domínio para que seja analisado. O GA informa que os dados de rastreio podem demorar até 48h para começarem a aparecer, então agora é ter paciência para acessar os dados de relatórios disponíveis.
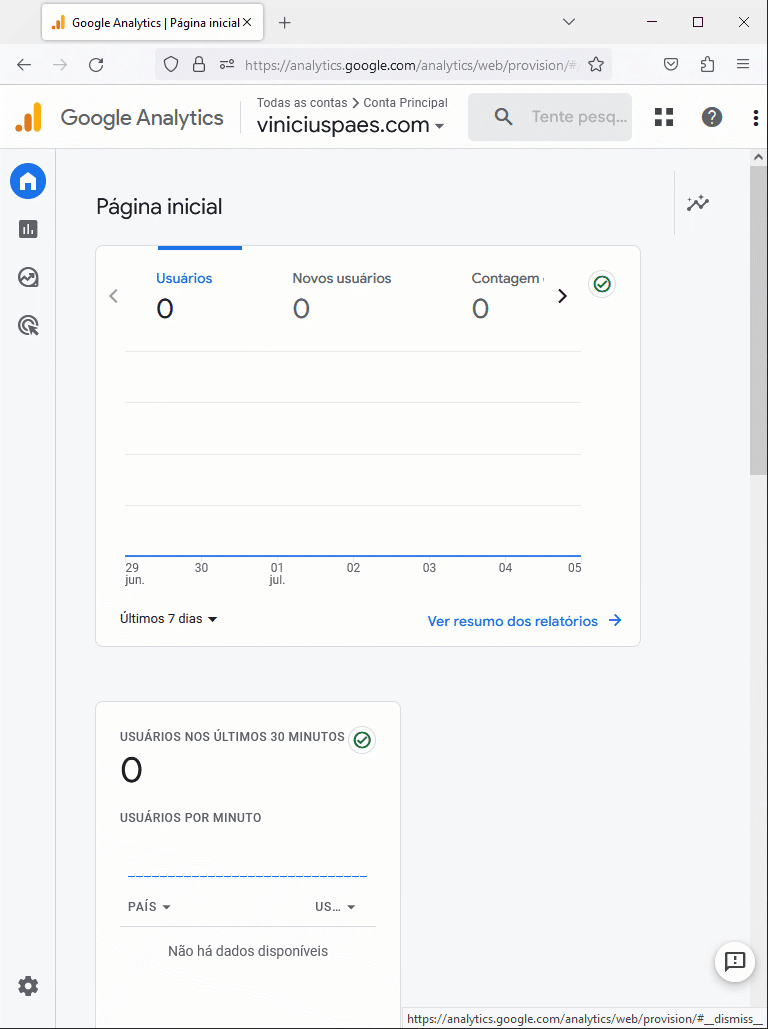
Conclusões
O cadastro, configuração e instalação (rastreio) do Google Analytics é bastante simples. Algumas configurações iniciais de fluxo de informação podem ser um pouco complicadas na primeira vez que se depara com elas. Mas o verdadeiro desafio é depois de pronto. O Google Analytics fornece muitas informações, sendo possível criação de filtros e telas de relatórios personalizadas para atender a sua demanda. Mas é importante realizar o cadastro do seu site ou app o mais rápido possível e já deixar o GA coletando os dados, toda informação é valiosa!
Se seguiram este tutorial até aqui, tudo correu bem! Caso tenham alguma dúvida ou sugestão, basta informar nos comentários. Farei o possível para responder!
